
팀 프로젝트 진행 중 EC2 인스턴스를 이용한 설치 과정 및 서버 접속까지의 기록을 남기기 위한 포스팅입니다.
1. AWS 에서 인스턴스 생성 과정
AWS 홈페이지에서 로그인을 하고 EC2 인스턴스 시작 버튼을 클릭하면 Amazon Linux, Ubuntu 등 인스턴스에 적용할 여러가지의
OS 를 선택할 수 있다. 선택 버튼 아래에 x86 / Arm 을 체크할 수 있는데, 아직 프리티어로는 Arm 을 사용할 수 없는 것 같아서 x86 으로
선택 후 진행하기로 했다.
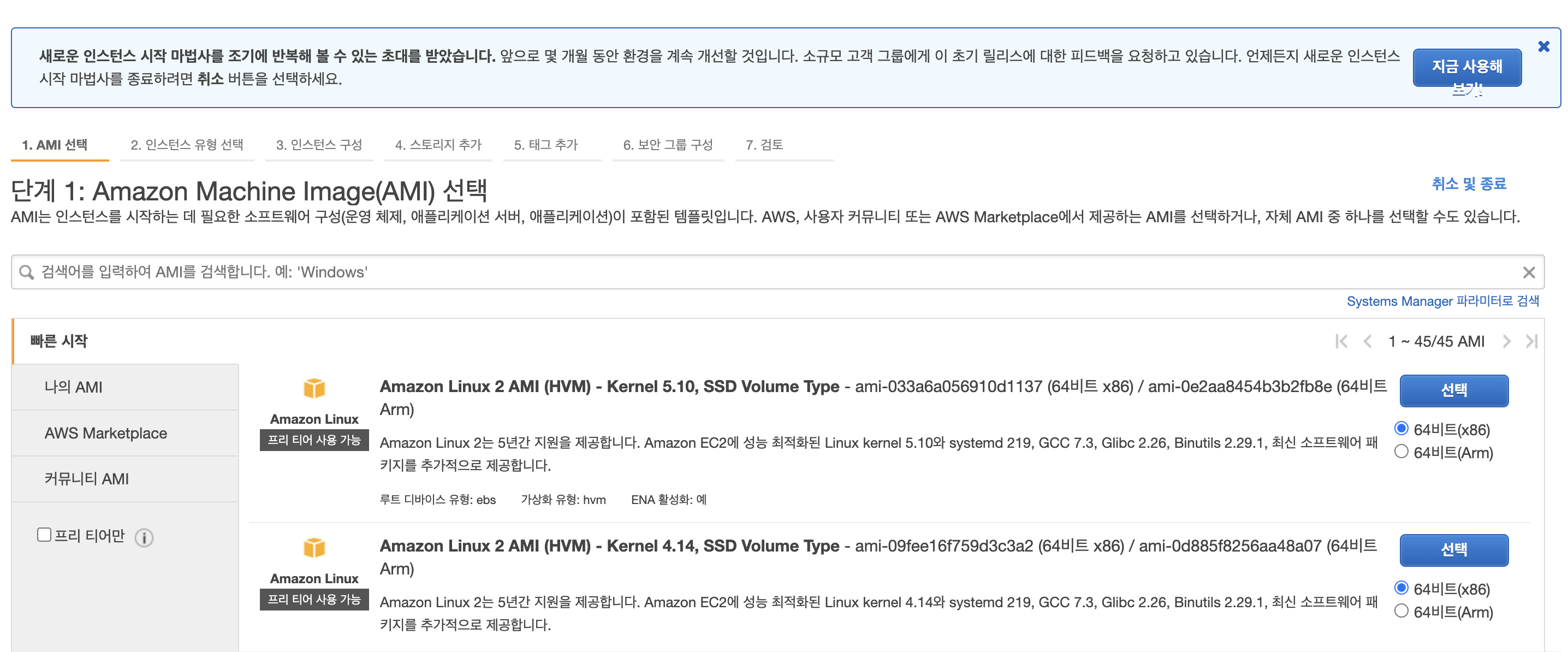
해당 계정은 프리 티어를 사용하고 있기 때문에 다른 선택지는 쳐다볼 필요가 없다 😅
T 시리즈는 싸고 무난하게 사용할 수 있기 때문에 교육용으로 많이들 사용한다고 한다.

인스턴스 구성, 스토리지 추가, 태그 추가는 일단 기본 값으로 설정해도 토이 프로젝트에는 별 상관이 없을 것 같아서 건너뛰었다.
보안 그룹은 새 보안 그룹을 생성하거나, 기존 보안 그룹을 선택할 수 있다. 원래 자주 사용하던 그룹이 있으면 편리하게 사용할 수 있겠다.
보안 그룹에 이름, 설명도 적어놓을 수 있는데 이러면 기존 보안 그룹 선택할 때 구분하기 편하기 때문에 간단하게 적어놓자 !
보안 그룹에는 인바운드, 아웃바운드가 있는데 현재는 인바운드 규칙만 설정하고 넘어간다. (인바운드란 외부에서 인스턴스로 오는 요청)
SSH 유형은 디폴트로 하나 만들어져 있는데, 소스가 위치무관 이라면 어느 곳에서든 내 인스턴스로 접근을 허용하는 것이라서 내 IP 에서만 접근 가능하도록 소스를 내 IP 로 선택한다.
그리고 클라이언트 쪽에서도 접근을 할 수 있어야 하니까 80 은 위치 무관, 내 로컬 MySQL 에서 인스턴스에 접근할 수 있어야 하니 3306 또한 내 IP 에서만 접근 가능하도록 소스를 선택한다. (다른 DB 에서 인스턴스를 접근할 수 없도록)
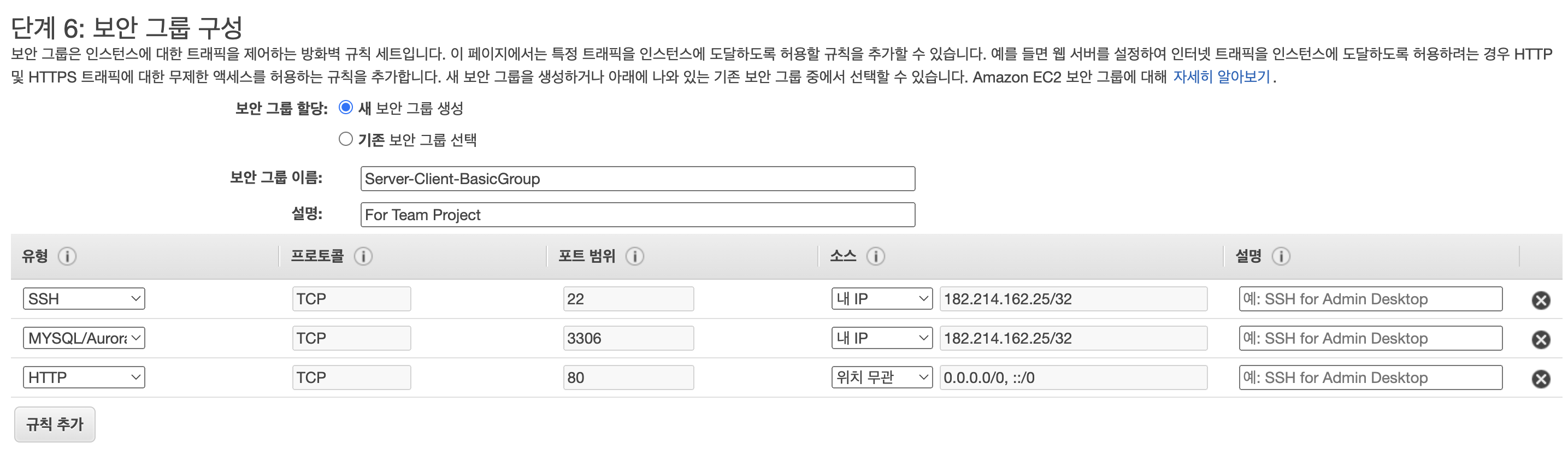
그리고 인스턴스를 효율적으로 관리하기 위해 태킹을 해준다.
키는 대문자로 시작하고 값은 대문자로 시작하든 소문자로 시작하든 상관은 없다.
태깅을 안해도 무방하지만, 호눅스가 다른건 몰라도 Name 은 꼭꼭 설정해주라고 하시길래 달아봄.. 😁

마지막으로 접속을 위한 .pem 형식의 키 페어를 다운로드 받아야 하고, 이게 없으면 접속이 안되니까 잘 보관하기 ~
다운받고 인스턴스 시작 클릭하면 끝 !

2-1. 터미널에서 EC2 접속하기
터미널을 키고 ssh -i [키페어가 있는 경로 ~.pem] ec2-user@[퍼블릭 IPv4 주소 또는 퍼블릭 IPv4 DNS] 명령어로 EC2 서버에
접속할 수 있다. 근데 그냥 하면 오류가 발생할 수도 있는데, 오류 메세지의 내용을 읽어보면 키 파일의 허용범위가 너무 공개되어 있기
때문에 키 파일이 거부당했다고 적혀있다. 즉, 키 파일은 다른 사람이 접근할 수 없어야 한다고 ..
하지만 권한 설정으로 간단히 해결할 수 있다.
chmod 600 [키 파일] 명령어를 통해 권한을 변경하고 다시 ssh -i 명령어를 실행하면 ?

정상적으로 EC2 서버에 접속할 수 있다 !
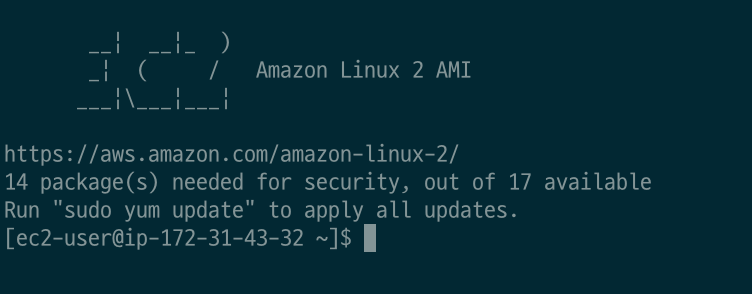
2-1. AWS 인스턴스 페이지에서 접속하기
인스턴스로 들어와서 연결을 누르면 접속하고 싶은 인스턴스를 클릭하고 연결을 누르면 여러가지 연결을 위한 정보가 제공된다.
EC2 인스턴스 연결 탭에서 바로 연결 버튼을 누르면 간단하게 접속할 수 있는데, 가끔 실패하는 경우도 있으니까 터미널로 접속하는 방법도
기억해놓는게 좋을 것 같다.

'AWS' 카테고리의 다른 글
| AWS Linux 와 Nginx 를 활용해 React 배포하기 (0) | 2022.04.27 |
|---|---|
| [AWS] M1 Mac EC2 인스턴스에 Spring Boot 프로젝트 배포하기 (0) | 2022.04.17 |
| [AWS] M1 Mac EC2 인스턴스에 MySQL 설치 및 원격 접속하기 (0) | 2022.04.10 |
![[AWS] M1 Mac EC2 인스턴스 생성 및 실행까지](https://img1.daumcdn.net/thumb/R750x0/?scode=mtistory2&fname=https%3A%2F%2Fblog.kakaocdn.net%2Fdn%2Fwq15d%2FbtryOgPpSE9%2FgkrrkAQsC0uDltWzVoFIFk%2Fimg.png)